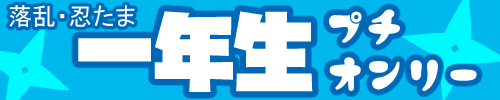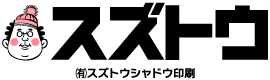必ずお客様の環境(使用OS(windowsVista、windows7、windows10、macOSX)とアプリケーションのそれぞれのバージョン)をお知らせ下さい。
サイズ
- 用紙サイズは原寸(拡大・縮小が必要ないサイズ)で作成して下さい。
塗り足しが不要なデザインの場合は用紙設定を仕上がりサイズに設定してください。
主な規格サイズ
| A6(文庫本) | 105×148mm | 新書判 | 105×175mm |
|---|---|---|---|
| A5 | 148×210mm | B6 | 128×182mm |
| A4 | 210×297mm | B5 | 182×257mm |
| A3 | 297×420mm | B4 | 257×364mm |
※新書判は上記のサイズ以外も可能です。(新書版は上記のサイズの場合でも必ず発注書に縦横のサイズの指定をお願いします。)以下のような場合は塗り足しが必要となるため仕上がりサイズ+塗り足し(上下左右各5mm)を加算したサイズで作成してください。
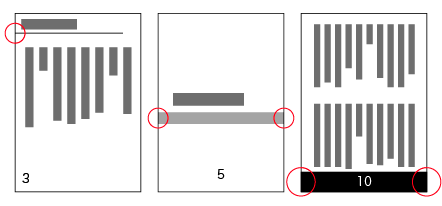
基本的には原寸で作成をお願いしておりますが縮小することも可能です。その場合は必ず縮小の指示(B5→A5等)をしてください。特に用紙サイズは同人誌用原稿サイズで内容はB5で作成されている場合はその旨おしらせください。用紙設定を袋とじに設定して作成しないでください。仕上がりA5の場合は『158×220mm』、 仕上がりB5の場合は『192×167mm』で作成してください。
フォントについて
- MS明朝・MSゴシック以外のフォントを使用されている場合はフォントデータも一緒にご入稿ください。
- スケーラブルフォントはご利用頂けませんのでご注意ください。
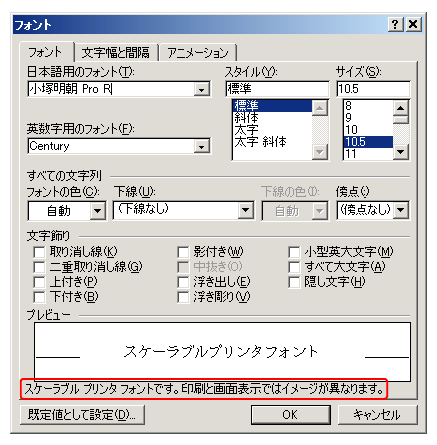
機能・仕様について
- 太字機能は環境により太さが異なりますので使用しないでください。
強調したい文字は太い書体をご利用ください。 - 飾り枠は種類によっては印刷に出ないことがあります。
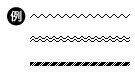
- 半透明機能は印刷向けでは無いため使用を避けて下さい。
PDF作成について
ワード(Word)ファイルでフォントを埋め込んだPDFを作成する方法
Word 2013 / 2010の場合
- [ ファイル ]⇒[ 名前を付けて保存 ]を選択します。
- ファイル名に任意の名前を入力し、ファイルの種類[ PDF(*.pdf) ]を選択します。
- 最適化[ 標準(オンライン発行および印刷)(A) ] を選択します。
- オプション ]⇒[ PDFのオプション ]を選択します。「フォントの埋め込みが不可能な場合はテキストをビットマップに変換する。」チェックを入れる。
Word 2007の場合
- マイクロソフトから無償提供されているOffice 2007用PDFアドインをダウンロードしてインストールすると「PDF形式で保存」ができるようになります。 2007 Microsoft Office プログラム用 Microsoft PDF/XPS 保存アドイン
Adobe Acrobatの場合
- Word の[ 印刷 ]⇒[ プリンター:Adobe PDF ]⇒[ プリンターのプロパティ ]⇒[ Adobe PDFの設定 ]⇒[ PDF設定:プレス品質 ]を選択します。
- [ 印刷 ]実行すると[ PDFファイルの保存 ]ダイアログが表示されます。ファイル名を入力し選択場所に保存します。
一太郎ファイルでPDFを作成する方法
一太郎2011以降
- [ ファイル-他形式の保存/開く-PDF保存 ]または[ ファイル-PDF保存 ]を選択します。
- [ PDF保存 ]ダイアログボックスが表示されます。ファイルを保存する場所を指定します。
- [ 場所 ]の右端の▼をクリックして、目的のドライブ・フォルダーを選択します。
- [ ファイル名/URL ]に、ファイル名を入力します。
- [ 保存形式 ]が[ PDF形式 ]になっていることを確認します。[ OK ]をクリックします。選択場所にPDF形式のファイルが保存されます。 ※[ ファイル-名前を付けて保存 ]で、[ 保存形式 ]で「 PDF形式 」を選択しても、PDFファイルを作ることができます。
一太郎2010以前
- その他、JUST PDFやAdobe AcrobatなどのPDFファイル変換ソフトがあれば、PDF形式のファイルを作成できます。
フォント埋め込み確認方法
- PDFの確認 ・印刷 には、 最新バージョンの Adobe Readerをお勧めします。
- [ ファイル ]⇒[ プロパティ ]⇒[ フォント]選択し、全ての フォントが 「フォント名(埋め込みサブセット )」になっていれば、埋め込まれています 。
注意事項
- Wordおよび一太郎で使用するフォント
- Wordおよび一太郎で使用するフォントは、PCにはじめからインストールされているもの(MS明朝、MSゴシック)とすることを推奨します。
- ワードアートについて
- ワードアートは正しく再現できない場合が非常に多いです。 ワードアートは印刷用のPDFに変換した際、正しく再現できない場合が大変多いです。 文字のカゲやフチなど複雑なデザインは、Photoshopなどで画像ファイルを別途作成してWordデータに挿入するようにしてください。
その他
- ワード・一太郎ではカラー原稿、多色刷りのデータはお受けできませんのでご了承ください。
- バージョンは必ずお知らせください。
- ページ単位に関係なくソフトの混在は可能です。
別ファイルが入るページは白紙にしていただくかファイル別に区切って下さい。
サイズは統一されていなくても大丈夫です。 - ページ数が多い場合綴じ側(ノド)を多めにとると仕上がった際読みやすくなります。
とじしろで調節
※無線綴じ製本の場合、ノドと小口を意識してデータをつくることが大切です。 少なくとも、ノドから1.5センチ〜2センチ程度あけレイアウトすると、重要な文字なども隠れることがない冊子となります。
小説などで読みやすさを追求するともう少しノドには余裕をもって制作したほうがいい場合もあります。
天地の空きについてもあまりに狭いと、窮屈な印象をあたえてしまうので注意が必要となります。 - 余白で調節
|例|ワード:仕上がりサイズ、フォとショップ:仕上がり+塗り足し
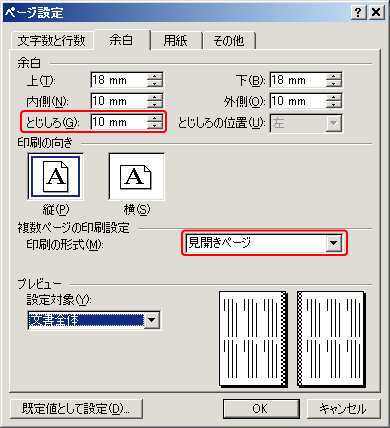
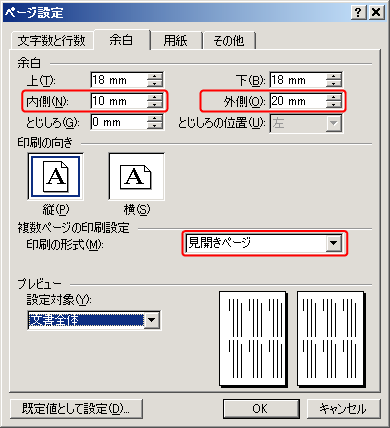

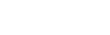
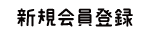
 締切情報
締切情報 イベント支援
イベント支援 箱数の計算
箱数の計算